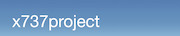- HOME
- X-PLANE
- LINKS
- Mein Cockpit
- OBJEKTE
- SZENERIEN
- Szenerien-Liste
- Szenerien - Karte
- Modellflugplätze
- HELI - Landeplätze
- 4077 M.A.S.H.
- AAT Ranshofen
- EI01 Fastnet Rock
- F1 Spielberg Racetrack Heliport
- KH Dornbirn
- KH Linz
- KH Rudolfstiftung Wien
- KH Weisser Hof
- LKH-Hainburg
- LKH Hartberg
- LKH Rottenmann
- LKH Schladming
- LKH Wagna
- LOAC KH Kittsee
- LOAE KH Eisenstadt
- LOAF KH Baden
- LOAH KH Horn
- LOAI LKH Wr. Neustadt
- LOAJ Aspern Öamtc
- LOAK KH Krems
- LOAL Pöchlarn-Wörth
- LOAM Wien Meidling
- LOAO KH Oberpullendorf
- LOAY Kilb Heliport
- LOAZ KH Zwettl
- LOBA AKH Wien
- LOBI KH Mödling
- LODL Business Center Leitner
- LODO Oberwart OEAMTC
- LOGR KH Oberwart
- LOIB Hörlahof
- LOIC St. Anton a. Arlberg
- LOID KH Kufstein
- LOIE BKH Reutte
- LOIF LKH Feldkirch
- LOIG Wucher Ludesch
- LOIL Zams Christophorus 5
- LOIM Heliport Kufstein
- LOIO Sölden
- LOIP Ischgl Idalpe
- LOIU LKH Innsbruch HeliPort
- LOIW Waidring
- LOJC Christophorus 4 Reith
- LOJI Medalp Imst
- LOJK Kaltenbach
- LOJN Christophorus 8 Nenzing
- LOJP Karres
- LOJT Hintertux
- LOJW Wucher Gallus 1 Lech/Zuers
- LOLY ÖAMTC Christophorus 15 Ybbsitz
- LOGA LKH Bad Radkersburg
- LOJH Martin 8 Hochgurgl
- LOMP Patergassen
- LOPK LH Phyrn-Eisenwurzen Kirchdorf
- LOMW LKH Wolfsberg
- LOSJ St. Johann im Pongau
- LOWH Hanusch Krankenhaus
- Tauernklinikum Zell am See
- LOXH Hochfilzen
- LOXS Schwarzenbergkaserne
- UKH Lorenz Böhler
- UKH Meidling
- AT02 Scalaria airchallenge
- LAA-Ungerndorf
- LEGO Mistelbach
- LOAA Ottenschlag
- LOAB Dobersberg
- LOAD Völtendorf
- LOAG / LOBK Krems-Langenlois
- LOAN / LOAW Wr. Neustadt Ost
- LOAR Altlichtenwarth
- LOAS Spitzerberg
- LOAT Trausdorf
- LOAU Stockerau
- LOAV Vöslau
- LOGF Fürstenfeld
- LOGG Punitz
- LOGI Trieben
- LOGK Kapfenberg
- LOGL Lanzen-Turnau
- LOGM Mariazell
- LOGO Niederöblarn
- LOGP Pinkafeld
- LOGT Leoben Timmersdorf
- LOGW Unterfladnitz
- LOIH Hohenems
- LOIJ St. Johann
- LOIK Kufstein
- LOIR Reutte Höfen
- LOKF Feldkirchen
- LOKG Glainach
- LOKH Friesach
- LOKL Lienz / Nikolsdorf
- LOKM Mayerhofen
- LOKN Nötsch
- LOKR Sankt Donat
- LOKW Wolfsberg
- LOLC Scharnstein
- LOLE Eferding
- LOLF Freistadt
- LOLG Sankt Georgen
- LOLH HB-Hofkirchen
- LOLK Ried Kirchheim
- LOLO Linz Ost
- LOLS / LOLD Schärding-Suben
- LOLM Micheldorf
- LOLT Seitenstetten
- LOLU Gmunden
- LOLW Wels
- Windparks Österreich
- LOIQ Schenkair Feldkirch
- LOSM Mauterndorf
- LOWF Fischamend
- LOWG Graz Thalerhof
- LOWI Innsbruck Kranebitten
- LOWK/LOMU Klagenfurt
- LOWL Blue Danube Airport Linz
- LOWS W.A.Mozart
- LOWW Wien Schwechat
- LOWZ Zell am See
- LOXA Aigen
- LOXN Wr. Neustadt West
- LOXT Tulln
- LOXZ Zeltweg
- Leopoldsdorf im Marchfeld
- Aircrafts
- OE-HANGAR
- Tips und Tricks
- Addons für Österreich
- Allgemeines zur X-Plane Welt
- Europäische Strassen
- Kalkulation Light-Spill
- LUA-Scripts
- Modifikation von X-Plane mit JSGME
- PCL (Pilot controlled lights)
- Weniger Schnee auf der Runway
- Europäische Autobahn Beleuchtung
- Flugzeug-Bemalungen (Liveries) anpassen
- Tutorials
- Wir bauen eine Szenerie I
- Wir bauen eine Szenerie II
- Objekte für X-Plane I
- Objekte für X-Plane II
- Objekte für X-Plane III
- Objekte für X-Plane IV
- Objekte für X-Plane V
- Objekte für X-Plane VI
- Animationen bei Objekten
- Objekte in X-Plane positionieren (WED)
- Die Anwendung von Fassaden (.fac)
- Helipads als Markierung
- Rollmarkierungen
- Strassen mit Verkehr selbst erstellen
- Wir bauen eine Linie (.lin)
- Wir bauen einen Wald (.for)
- Wir bauen uns Bäume (.obj)
- Work in progress
- LIVERIES
- A319-100 OE-LDG
- A320-232 (Paul Glanville)
- A320-232 (QPAC)
- A321 (riviere) Austrian OE-LBF
- AS 350 B3+
- Airbus A330-200 (JAR-Design)
- Aquila A210 (Picus-X)
- BK117 (NDArt)
- Boeing 737-300 (IXEG)
- Boeing 737-8 ZIBO
- Boeing 737-800 (EADT)
- Boeing 747-8i Adv. (SSG)
- Boeing 757-200PW+RR (FF)
- Boeing 757-300RR (Flight Factor)
- Boeing 767 (Flight Factor)
- Boeing 777-200ER (Ramzzess)
- Boeing 787
- C172SP
- CRJ-200 (JROLLON)
- CRJ200
- Dash 8 Q400
- Diamond Aircrafts
- E-190 (SSG)
- EC-135V3 (Rotorsim.de)
- MD80 (Rotate)
- MD902 (Dawson Designs)
- Pilatus PC6
- RJ100
- Vickers Viscount
- Missionen / Flugpläne
Objekte für X-Plane I
Verfasst von oe3gsu am Mo, 2013-08-19 15:44
Objekte für X-Plane erstellen
Ich beschreibe auf dieser Seite, wie ich die Objekte für meine Szenerien erstelle. Natürlich gibt es noch andere Wege und Programme, aber mit den hier beschriebenen kenn ich mich aus ![]() .
.
Was brauchen wir dazu:
- Gute Bilder! Die Aufnahmen sollten möglichst verzerrungsfrei (im Rechten Winkel) alle Flächen des Objekts abbilden. Und nach Möglichkeit ohne störenden Vordergrund!
- Eine Draufsicht auf das Objekt (Luftbild, Satellitenbild, ...).
- Google-Earth, oder eine andere Quelle, um die Abmessungen des Objekts zu bekommen
- Ein Grafik-Tool zum Anzeigen, kopieren, verändern von Bildern. Dazu verwende ich IrfanView.
- Ein Grafikprogramm, dass mit Transparenz und unterschiedlichen Dichten umgehen kann. Ich benutze dazu GIMP. ist kostenlos und kann mehr als wir hier brauchen. Und hat auch eine deutsche Hilfe (zumindest das Meiste ist in Deutsch
 ).
). - Ein 3D-Zeichenprogramm. Dafür verwende ich SketchUp. Ist ebenfalls kostenlos und nach kurzer Eingewöhnung leicht bedienbar.
- Leider kann Sketchup die Objekte nicht direkt exportieren. Dazu brauchen wir ein AddOn von Marginal, das X-Plane plugin for SketchUp.
- Den WED zum Platzieren der Objekte in der Szenerie
- X-Plane um das Ergebnis zu sehen.
- eventuell noch den X-Grinder mit installiertem DDS-Tool, um die Grafikdateien vom .png-Format ins .dds-Format konvertieren zu können (soll im X-Plane weniger Ressourcen brauchen).
Wenn alles installiert ist, können wir loslegen:
Doch zuerst bitte: planen!
Wo steht das Objekt am Flughafen?
Wenn es eher im Hintergrund steht sollten wir die Draufsicht eher hervorheben, die Wände können geringere Auflösung haben, da man sie vom Flugzeug aus kaum sieht.
Beim Terminal ist auch die Wandansicht wichtig, denn schließlich stehen wir vor und nach dem Flug mit der Nase genau davor.
Können wir mehrere Objekte zu einem Texturfile (Das ist die Tapete, die wir auf unser 3D-Modell draufkleben) zusammenfassen? In LOAV z.B.: habe ich alle Objekte nördlich des Towers in ein File zusammengefasst.
Brauchen wir transparente Bereiche in unseren Objekten? Z.B.: Fenster im Terminal, durch die die Einrichtung sichtbar wird?
Jetzt sollten wir also wissen, was wir in besserer Auflösung brauchen, was eher kleiner werden kann.
Erstellung des Textur-Files
Wir starten IrfanView und GIMP.Wir erstellen ein neues Bild in GIMP. Dazu auf das Menu "Datei/Neu" klicken. Im sich öffnenden Fenster die Bildgröße auswählen. Dabei bitte beachten, dass X-Plane Dateien mit einer Auflösung von 2^x (256, 512, 1024, 2048px) braucht. Abhängig davon, ob wir nur ein Objekt bauen wollen oder mehrere, wählen wir die Bildgröße entsprechend.
Nach dem Klick auf OK macht uns GIMP das neue Bild. Dieses wird mit der Hintergrundfarbe (default: weiss) gefüllt. Falls wir transparente Flächen verwenden wollen, müssen wir GIMP das jetzt mitteilen. Dazu wählen wir im Menu "Ebene/Transparenz/Alphakanal hinzufügen". Keine Sorge, auch wenn sich offensichtlich nichts geändert hat, GIMP hat jetzt eine zusätzliche Ebene eingefügt. Um diese zu sehen, müssen wir die Füllung löschen: Wir wählen das Werkzeug "rechteckige Auswahl" und ziehen um das gesamte Blatt einen Markierungsrahmen. Sobald wir auf der Tastaur "Entf" drücken, erscheint statt der weißen Fläche ein Schachbrettmuster als Zeichen, dass jetzt alles transparent ist. Jetzt können wir unsere erste Oberfläche einfügen:
Ich beginne zumeist mit der Draufsicht. Diese öffne ich in IrfanView und markiere mit der Maus ein Rechteck um den benötigten Bereich. Einfach z.B. links oben Maustaste drücken, nach rechts unten ziehen und Maustaste loslassen. Wenn der erste Versuch nicht ganz klappt, die dann sichtbare schwarze Markierung mit der Maus anfahren, der Cursor wird zu einem Doppelpfeil und damit den Rand dort hinschieben, wo wir ihn brauchen. Danach mit der Maus das Bild zoomen, bis die Markierung den ganzen Bildschirm ausfüllt. Das ist wichtig, da beim folgenden Schritt eine Art Bildschirmphoto gemacht wird und die Auflösung dieses Bildes daher von der Größe am Bildschirm abhängt. Da wir aber das Bild mit ziemlicher Wahrscheinlichkeit noch verkleinern werden, macht eine etwas geringere Auflösung auch nicht viel aus.
Jetzt den Inhalt der Markierung mit CTRL-C in die Zwischenablage kopieren. GIMP aktiv schalten (mit der Maus reinklicken) und den Inhalt der Zwischenablage mit CTRL-V einfügen. Mit großer Wahrscheinlichkeit ist das Bild (die Draufsicht unseres Objekts) größer als unser Bild in GIMP. Ohne zuvor wo anders zu klicken, wählen wir das "Skalierungs-Tool und klicken damit in den soeben eingefügten Inhalt. Jetzt bekommt unsere Draufsicht "Anfass-Markierungen" und es öffnet sich ein Fenster
. In diesem schalten wir die proportionale Skalierung durch Klick auf
ein, damit sich beim Verkleinern das Seitenverhältnis nicht verändert. Jetzt können wir das Bild soweit verkleinern, dass es in unser GIMP-Bild hineinpasst. Wenn wir die Draufsicht für ein Objekt in relativer Nähe der Piste oder des Vorfelds benutzen, dann sollten wir die Auflösung möglichst groß lassen.
Achtung! Beim Verkleinern und wieder Vergrößern, verschlechtert isch die Bildqualität! Also bitte nur einmal verkleinern!
Einige Tipps für die Bearbeitung des Bildes:
Überflüssige Bildteile entfernen: Solange es sich um rechteckige Bildteile handelt, können wir das Tool "rechteckige Auswahl" zum Markieren verwenden; "Entf" löscht den markierten Teil.
Für unregelmäßig geformte Teile hilft das Tool "Freie Auswahl" . Damit einfach Linien an der Kontur entlang ziehen und am Ende eine geschlossene Figur (nähert sich der Cursor dem ersten Punkt wird dieser gelb, wenn dieser dann angeklickt wird, schließt sich die Figur) bilden und "Entf" drücken.
Alle Bereiche mit einer bestimmten Farbe löschen. Dazu gibts das Tool "Zauberstab" . Ein einfacher Klick in einen Bereich mit der gewünschten Farbe markiert den Bereich mit der gleichen Farbe. Über die Eigenschachten-Regler kann das Verhalten (z.B. die Toleranz bezüglich der Farbe) eingestellt werden. Einfach damit experimentieren, bis ds gewünschte Verhalten erreicht ist.
Mehrfachmarkierungen: Wenn nach der ersten Markierung "SHIFT" gehalten wird, können weitere Markierungen erstellt werden. Damit können mit allen Markierungstools weitere Bereiche markiert werden, sodass mehrere Bereiche mit der selben Funktion (Löschen, Einfärben, ..) bearbeitet werden können.
Zum Schärfen des Bildes gibts eine Funktion, die im Menu "Filter/Verbessern/Schärfen" erreichbar ist. Werte zwischen 10 und 30 führen zu guten Ergebnissen, auch mehrfache Anwendung ist möglich. Falls es mal zu viel ist (dann entsteht ein sog. Moiree im Bild), hilt die Funktion "Rückgäng" im Menu "Bearbeiten".
Anpassung der Helligkeit und des Kontrastes sind im Menu "Farben/Helligkeit / Kontrast" möglich.
Um das Bild der Draufsicht, sobald es "fertig" ist, an die richtige Stelle im BIMP-Bild zu bekommen (z.B.: ganz unten links, was später beim Erstellen des Objekts hilfreich ist), einfach einen Rahmen mit dem Tool "rechteckige Auswahl" um die Draufsicht ziehen, mit STRG-X in die Zwischenablage verschieben und mit STRG-V gleich wieder einfügen. Zusätzlich zu der von uns erstellten Markierung erscheint eine Markierung um die nicht transparenten Teile der Draufsicht. Wenn wir jetzt den Cursor in die Draufsicht bewegen, bekommt der Cursor ein Kreuz mit 4 Pfeilen. Dies ist das Zeichen, das wir die Markierung verschieben können. Durch Ziehen mit der Maus schieben wir die Draufsicht in eine Ecke des Bildes. Durch einen Klick außerhalb der Markierung fixieren wir die Draufsicht in unserm Bild.
Das gleiche machen wir jetzt mit den anderen Ansichten. Irgendwann wird uns aber der Platz in unserem Bild zu klein, um dort die Bearbeitung der neuen Ansicht zu machen.Hier hilft es, ein weiteres Bild in GIMP zu öffnen (Menu "Datei/Neu"). Wenn dieses die gleiche Größe wie unser Texture-File hat, können wir die Größenverhältnisse besser beurteilen. GIMP stellt dieses dann in einem Reiter mit Miniaturansicht dar. Wenn die neue Ansicht im zusätzlichen Bild fertig bearbeitet ist, einfach mit STRG-X ausschneiden, mit der Maus auf unsere Textur-Datei klicken, mit STRG-V einfügen und positionieren. Ggf. kann die neue Ansicht vor dem endgültigen Fixieren sogar noch skaliert werden.
Bevor wir unsere Arbeit am Texture-File beenden, überlegen wir, welche Farben wir beim Texturieren noch brauchen könnten. So hilt es immer einen Bereich mit Weiss, einem mittleren Grau, einem dunkleren Grau, und ev. weiteren Farben zu haben, Falls Teile des Objekts rot/weiss gestreift markiert sind, auch das im Textur-File vorbereiten. Wenn Fenster mit durchsichtigem Glas nötig sind, eine Farbfläche mit einem hellen Blau mit 20-40% Deckkraft füllen. Dazu einfach einen Bereich mit dem Tool "rechteckige Auswahl" im Texture-File markieren, Farbe wählen (siehe den Beitrag Rollmarkierungen), auf das Füll-Tool klicken und damit in die Markierung.
Falls wir jetzt feststellen, dass wir nur 1/4 unseres GIMP-Bildes für die Texturen brauchen, NICHT VERGÖßERN! Das ruiniert die Auflösung! Entweder von vorne anfangen (siehe den Abschnitt Planung ![]() ) oder den Inhalt unserer Texture-Datei in die Zwischenablage kopieren und in eine neue Datei mit geringerer Größe übertragen. Durch die kleinere Datei, kann X-Plane das Objekt schneller darstellen. Eventuell können die "Tapeten" für ein weiteres Objekt in die selbe Datei kommen. Solange das Objekt in der Nähe des ersten steht, muss X-Plane dann nur eine Textur-Datei laden.
) oder den Inhalt unserer Texture-Datei in die Zwischenablage kopieren und in eine neue Datei mit geringerer Größe übertragen. Durch die kleinere Datei, kann X-Plane das Objekt schneller darstellen. Eventuell können die "Tapeten" für ein weiteres Objekt in die selbe Datei kommen. Solange das Objekt in der Nähe des ersten steht, muss X-Plane dann nur eine Textur-Datei laden.
Ist unsere Datei so weit fertig, können wir sie speichern. Bitte dabei beachten, dass X-Plane mit Leerzeichen im Dateinamen nicht umgehen kann. Daher bitte durch den Unterstrich "_" ersetzen oder einfach weglassen!
Es reicht aber auch, die Datei gleich als .png zu speichern, denn GIMP kann .png-Dateien direkt öffnen. Dazu wählen wir aus dem Menu "Datei/Exportieren" (siehe Beitrag "Rollmarkierungen").
Wer möchte, kann jetzt auch gleich die Datei für die Nachtansicht erstellen. Dazu einfach einen Markierungsrahmen um den gesamten Inhalt der Texture-Datei legen und im Menu "Farben/Helligkeit / Kontrast" die Helligkeit auf -127 stellen. Nach Klick auf "OK" übernimmt GIMP die Änderung. Ein weiteres Mal angewendet, ergibt eine entsprechende Helligkeit. Dabei bitte aufpassen, dass die Fenster gerade noch sichtbar bleiben. Die Fenster, die beleuchtet werden sollen, mit dem Auswahltool markieren (geht nachher leichter, wenn alle Fenster durch Mehrfachmarkieren ausgewählt werden). Dann wählen wir eine Farbe (ich nehme meist ein etwas dunkleres gelb) und das Tool "Airbrush" . In diesem stellen wir die Werte für Deckkraft auf ca. 20, den Fluss auf ca. 10, die Rate auf 80 und die Größe so, dass das Tool ca. die Hälfte der Fensterhöhe beträgt. Mit diesen Einstellungen können wir jetzt die Fenster mit einem schönen Farbverlauf füllen. Durch die Mehrfachmarkierung wird die Airbrush nur in den Fenstern aufgetragen.
Jetzt einfach die Datei abspeichern, dabei an den urspünglichen Namen (der Tages-Textur-Datei) "_LIT" dran hängen. Jetzt noch als .png-Datei exportieren und wir "haben fertig".
Hinweis: Bitte daran denken, dass Leerzeichen im Dateinamen von X-Plane nicht verarbeitet werden.
voil Spass beim Bauen: Gerhard, oe3gsu
Wenn Dir dieses Tutorial gefällt, freuen wir uns über Deine Spende: